How to Add Photos to Your Google Business Profile (GBP) Listing
You likely already know the significant SEO benefit and, more importantly, the improved user experience you create by routinely adding relevant photos to your Google Business Profile (GBP). Adding relevant photos of your location, products, and services can help you increase your visibility and translate into more customers engaging with your business.

If you are ready to get started adding photos to your Google Business Profile (formerly Google My Business), follow the instructions below.
Table of Contents
Prep Your Photos for Your Google Business Profile
Before you start uploading your photos, we recommend walking through the following items:
- Compile a list of photos you want to upload. If you need ideas, check out our guide on types of photos you should add to your Google Business Profile.
- If you have tried uploading these photos in the past, but they were marked “not approved” by Google, you should review our steps on fixing not approved images before re-attempting an upload.
- Format any images to the correct dimensions and resolution before uploading. You can use a free tool like Adobe Express to crop images, adjust lighting, or even add minimal text/logos onto the images if needed.
- Please recognize that adding your logo image or cover photo requires different steps. You can check out our how-to guides on adding your logo to Google and how to update/fix your Google listing’s over photo.
- If your company’s Google Business Profile is very new, you may need to wait 14 days before publishing photos to your listing. This is not always a requirement, but we have seen cases where new businesses can’t get photos approved initially.
- If you want to get fancy, you can try Google’s Cloud Vision API to see what Google sees/understands your image to be about. Do not spend too much time on this as it is much better to simply upload photos you think potential customers may like to see of your business! Check out our types of photos you should upload guide to get the creative juices flowing.
Steps for Uploading Images to Your Google Business Profile (GBP)
We recommend completing the following instructions from a desktop/laptop computer since you may also need to alter your images before uploading. However, it is possible to upload photos from your mobile device as well using the process below. Steps may vary slightly on smartphones.
- Ensure you are signed into the Google account which has management access of your company’s Google Business Profile.
- Within Google search, enter your company’s name (and location if you are a multi-location business) and hit enter.
- Alternatively, you can visit https://business.google.com to access a list of your managed businesses.
- If you visit your business while logged into the Google Account with correct management permissions, you will see multiple action buttons under the “Your business on Google” heading. Select “Photos.”
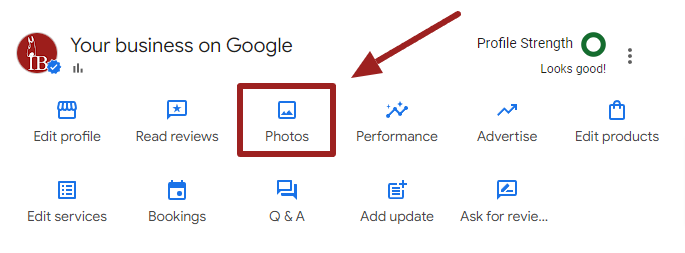
- Select the “Add Photos” button from the top of the screen.
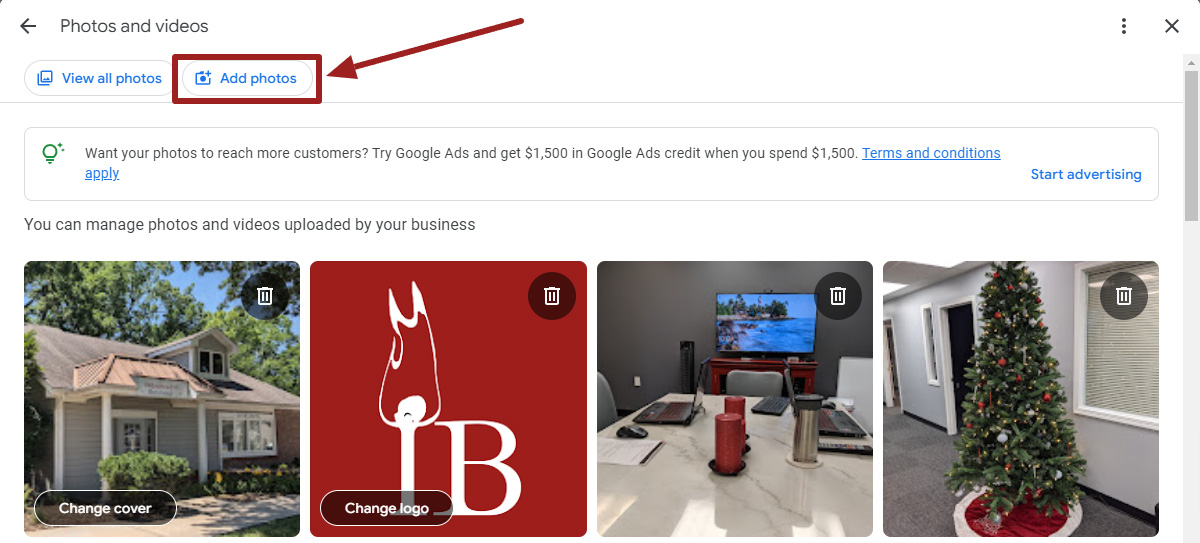
- Note that you may want to click “View All Photos” first to ensure you are not uploading a duplicate photo.
- Drag and drop one ore more photos as instructed or click the “Select photos or videos” to browse for photos on your device.
- Wait for your photos to finish uploading and be approved by Google.
Note that it may take some time for your photos to be approved. If your photos are not publicly visible after two days, or they have the message, “Not Approved,” check out our blog on how to fix Google photos that are not approved.
Get Additional Help with Managing Your Google Business Profile
If you need extra help managing your Google Business Profile and other business listings, both Semrush and Whitespark have multiple SEO and listings management tools to make the process quite a bit easier. Additionally, Whitespark also offers SEO services which include robust Google Business Profile management.
If you are looking for more GBP best practices, you might find our free newsletter useful, where we share Google Business Profile and SEO tips on a monthly basis.
At no additional cost to you, we may receive a commission if you click on some of the links on this website and make a purchase.
About the author
Ben Seidel is the CEO and Founder of Igniting Business. Ben has been serving hundreds of small businesses with web design and SEO services for over 15 years and covering digital marketing related topics since 2012.
Over the years, Ben has been recognized on a local and national level, including entrepreneurship awards from both the NFIB and NASE and being featured in publications such as CNBC Universal, Yahoo News, Intuit Small Business, CIO.com, Mizzou Magazine, and Fox Business.