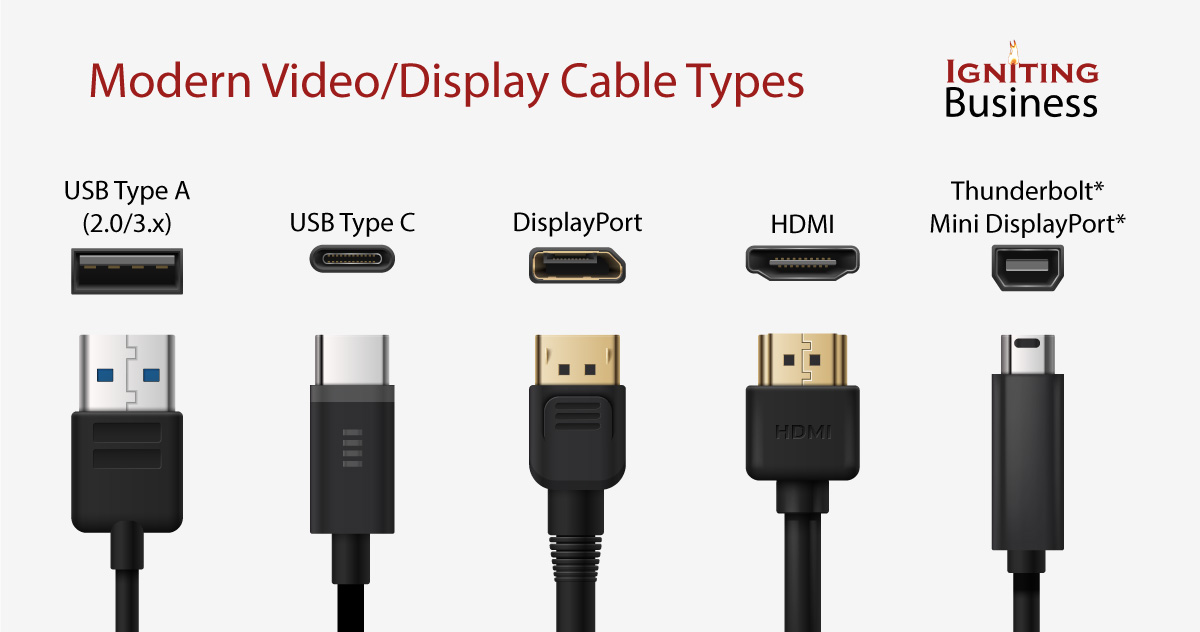Laptop Dual Monitors Part 2: How to Set Up and Use Multiple Monitors
In part 1 of our laptop dual monitor series, we shared the advantages of using a second monitor for your laptop. In addition to making it easier to reference information, dual monitors can also help reduce downtime and improve focus. This week, we’ll discuss how to set up and use an extra display for your laptop.

What You Will Need to Extend Your Laptop Display Area
When setting up a second monitor for your laptop, you will need the following components:
- A second monitor with power cables, or a portable monitor that does not require a separate power source
- Compatible cables to connect your laptop and monitor
- Compatible video card within your laptop (most modern laptops will support at least one additional monitor by default)
- Up-to-date video card driver software
How to Set Up Dual Monitors on a Laptop
Read through the steps below to learn how to properly set up and use dual monitors for your laptop.
1. Position Your Display
Place your laptop and extra monitor on your desk or workspace. Make sure your cables are able to reach the laptop’s external display ports and a power source if separately needed. Additionally, make sure both your laptop and secondary monitor are positioned for best viewing.
2. Connect Your Monitor
Next, plug the monitor into the power outlet and available PC ports. You can do this with your laptop turned on, but ensure you insert the cable in the correct port. Which port you will use will vary based on your laptop and monitor. Common modern ports available on laptops include HDMI, DisplayPort, Mini DisplayPort, USB, or Thunderbolt. Some laptops may also have older connection options like VGA or DVI; however, we recommend using the newer ports mentioned above as visual quality and responsiveness is maximized.
3. Configure Your Display Options
Windows 10 and Windows 11 make it fairly easy to set up dual monitors. If you're using Windows 10 or 11, press the Windows logo key + P to choose your display option.
You also have options to select which is a primary or secondary monitor. Press the start button, go to settings, then system, and click display. Additionally, you can select monitor placement (drag and drop the monitors into place to represent your layout), select screen resolution, configure zoom level, and more.
Other Operating System (OS) Setups
Besides Windows, you can also set up dual monitors with other operating systems. macOS, iOS, and Android are among the additional operating systems that support multiple monitor setups. Their display settings are similar to Windows, though some cases may require a few additional steps.
Start Using Dual Monitors Today
Dual monitors expand your workspace, making your work and travel life easier. At Igniting Business, we always recommend setting up at least a second monitor for laptop users in their workspace. For users who travel frequently, we typically recommend that you purchase a portable dual monitor which is slightly more expensive but much lighter, easier to transport, and requires fewer cables. For more small business tips on technology, web design, marketing, or SEO, subscribe to our newsletter!
At no additional cost to you, we may receive a commission if you click on some of the links on this website and make a purchase.
About the author
Ben Seidel is the CEO and Founder of Igniting Business. Ben has been serving hundreds of small businesses with web design and SEO services for over 15 years and covering digital marketing related topics since 2012.
Over the years, Ben has been recognized on a local and national level, including entrepreneurship awards from both the NFIB and NASE and being featured in publications such as CNBC Universal, Yahoo News, Intuit Small Business, CIO.com, Mizzou Magazine, and Fox Business.